Stand-Alone Installation
If you only need one computer system, or, if you do not need to share system data with other system users, a stand-alone or single workstation setup is recommended.
This topic gives steps to perform the Stand Alone installation. If you're unsure of your install type, see What Install Type Do I Need?.
IMPORTANT! Before installing ATX, make sure your computer meets the System Requirements for a stand-alone setup. Setups that meet or exceed the recommended requirements will experience the best performance results.
To install and activate ATX on a stand-alone or single workstation:
As a precaution against losing work in other programs, you should shut down all other applications on your computer before beginning your ATX installation.
- Download from Web: ATX can be downloaded from the Customer Support Site. See Downloading ATX.
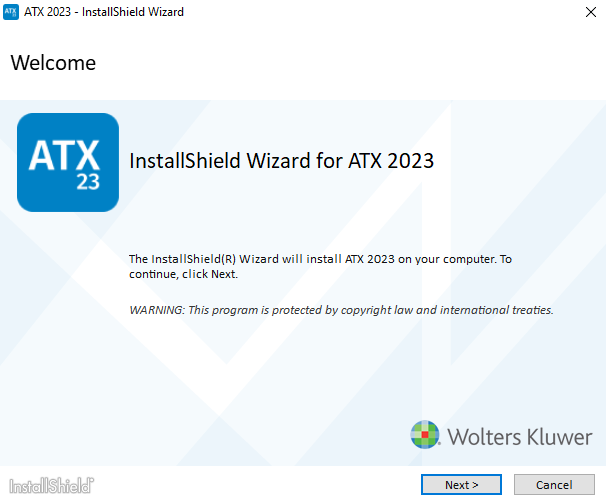
Installation: Welcome
- Click Next.
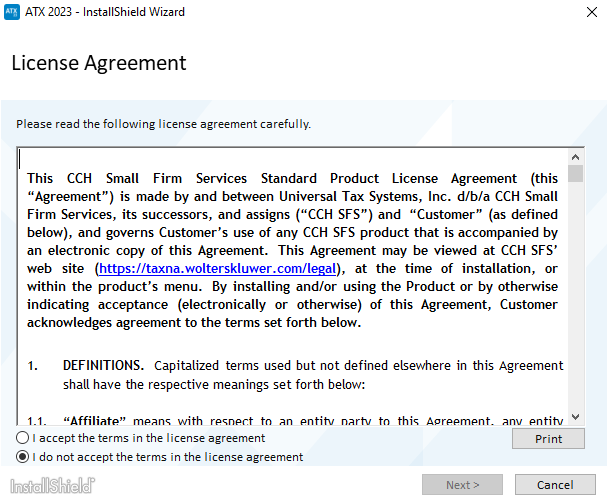
Installation: License Acquirement
- Select the I accept the terms in the license agreement radio button to indicate that you have read and agree to the terms of the license agreement; then, click Next.
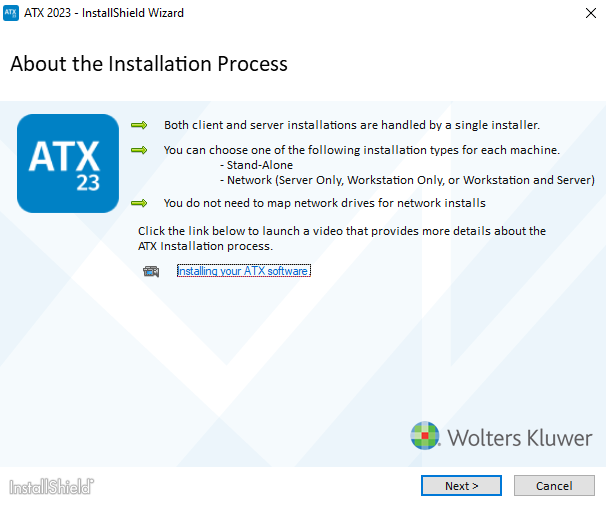
About the Installation Process
- Click Next.
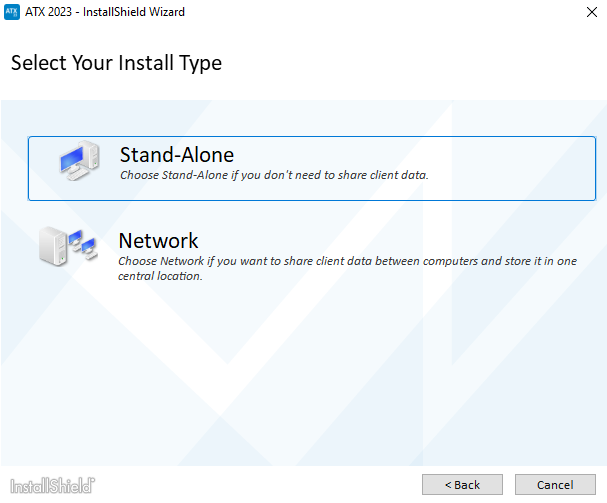
Select Your Install Type
- Click Stand-Alone.

Confirm Your Install Type
- Confirm your selection by clicking Install.
The default location for stand-alone installations is C:\Program Files (x86)\Wolters Kluwer\ATX2023 for all supported Windows operating systems.
![]()
CCH Browser Search plug-in install
The option to install the CCH Browser Search plug-in only displays if you do not already have the plug-in installed.
- Click the Install CCH Browser Search plugin check box.
- Click Next.

Installation Complete
- Click Finish.
This completes the ATX installation process. The ATX icon is placed on your desktop.
If you selected the option to install the CCH Browser Search plug-in, the installation will now begin. For Information on installing and setup, see CCH Browser Search Plug-in Installation.
Stand-Alone Computer Activation
- Double-click the ATX™ 2023 icon on your desktop.
The Activation Codes Dialog Box appears the first time you start the application after installation.
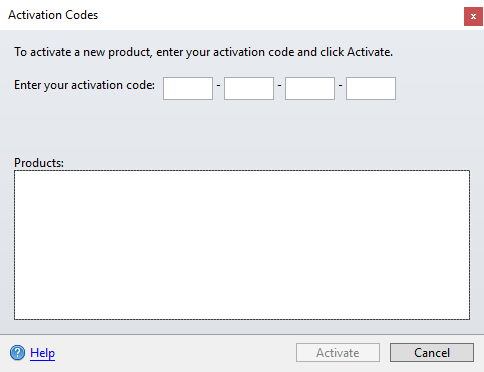
Activation Codes
- Enter the product Activation Code from your Fulfillment Confirmation Slip. When you enter a successful activation code, the Activate button is enabled.
- Click Activate. The product name appears in the Activated Products pane.
Windows® 8.1 is no longer supported. Microsoft® support will end on January 10, 2023, so Windows® 8.1 is no longer receiving vital security updates.
- ATX opens to the Welcome To ATX dialog box.
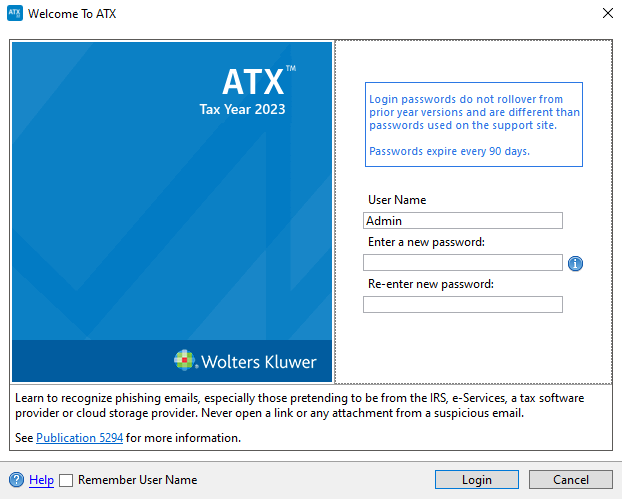
- The User Name field defaults to Admin. You must first establish a password for the Admin user in order to access ATX.
Passwords must follow these guidelines:
- 8 - 20 characters
- At least 1 UPPER case letter
- At least 1 lower case letter
- At least 1 number
- At least 1 punctuation or special character (ex.? ! $ & * )
- Spaces are allowed
- (Optional) Select the Remember User Name check box to have your User Name automatically populated when you launch the application from this workstation.
- Click Login. ATX opens to the Return Manager and presents the Download Forms Updates dialog box (which gives you the opportunity to get the latest forms).
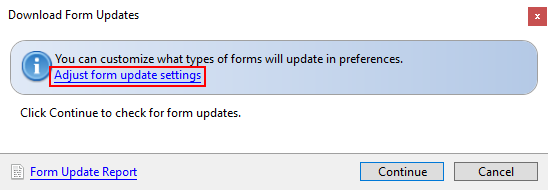
Download Form Updates dialog box
- In the Download Form Updates dialog box, click the Adjust form update settings link.
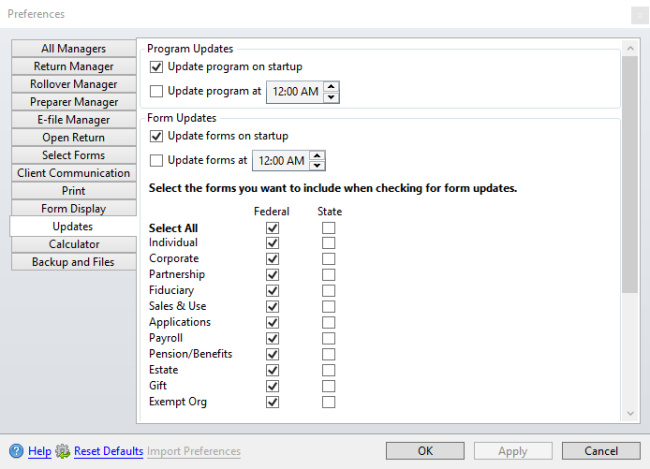
Updates preferences
- Select the check box(es) next to the package(s) you frequently work with under the Form Updates area of the dialog box.
- Scroll down to the section with the state check boxes; then, select the state(s) you want to include in your form updates.
- Click OK.
- In the Download Form Updates dialog box, click Continue.
- When the Update Results dialog box appears, indicating that the download was successful, click Close.